Stardew Valley, the beloved farming simulation role-playing game, offers a delightful experience for Mac users. This guide will walk you through every step of playing Stardew Valley on your Mac, from installation to advanced tips and tricks.
Contents
- 1 System Requirements
- 2 Purchasing Stardew Valley
- 3 Installing Stardew Valley on Mac
- 4 Launching and Setting Up the Game
- 5 Basic Controls for Mac
- 6 Optimizing Performance on Mac
- 7 Using Mods on Mac
- 8 Troubleshooting Common Issues
- 9 Backing Up Your Save Files
- 10 Playing Multiplayer on Mac
- 11 Tips for Mac Users
- 12 Keyboard Shortcuts for Mac
- 13 Using a Controller on Mac
- 14 Updating Stardew Valley on Mac
- 15 Uninstalling Stardew Valley
- 16 Frequently Asked Questions
System Requirements
Before purchasing Stardew Valley, ensure your Mac meets these minimum requirements:
- OS: macOS 10.10 Yosemite or later
- Processor: 2.0 Ghz
- Memory: 2 GB RAM
- Graphics: 256 MB video memory, shader model 3.0+
- Storage: 500 MB available space
For the best experience, we recommend:
- OS: Latest version of macOS
- Processor: 2.8 GHz or better
- Memory: 4 GB RAM or more
- Graphics: 512 MB video memory or more
- Storage: 1 GB available space
Purchasing Stardew Valley
You can purchase Stardew Valley for Mac through several platforms:
- Steam:
- Visit store.steampowered.com
- Search for “Stardew Valley”
- Click “Add to Cart” and proceed to checkout
- GOG.com:
- Go to gog.com
- Search for “Stardew Valley”
- Click “Add to cart” and complete the purchase
- Mac App Store:
- Open the App Store on your Mac
- Search for “Stardew Valley”
- Click “Get” or the price button to purchase
Choose the platform that best suits your preferences. Steam and GOG often offer sales, while the Mac App Store version is optimized for macOS.
Installing Stardew Valley on Mac
The installation process varies slightly depending on where you purchased the game:
Steam:
- Open Steam and log in to your account
- Go to your Library
- Find Stardew Valley and click “Install”
- Follow the prompts to complete the installation
GOG:
- Download the installer from your GOG library
- Open the .dmg file
- Drag the Stardew Valley app to your Applications folder
Mac App Store:
- The game will automatically download after purchase
- Find Stardew Valley in your Applications folder or Launchpad
Launching and Setting Up the Game
To start playing:
- Open Stardew Valley from your Applications folder or Steam library
- On first launch, you may need to allow the app to run in your Security & Privacy settings
- The game will start, and you’ll see the main menu
- Click “New” to start a new game
- Customize your character and farm
- Choose your farm layout (Standard is recommended for beginners)
- Name your character and farm
- Click “OK” to start your new life in Stardew Valley!
Basic Controls for Mac
Here are the default controls for playing Stardew Valley on Mac:
- Move: WASD or Arrow keys
- Use Tool/Action: C or Left-click
- Menu: E or Right-click
- Inventory: Tab
- Journal: F
- Map: M
- Crafting: Q
You can customize these controls in the Options menu.
Optimizing Performance on Mac
To ensure smooth gameplay:
- Close unnecessary applications
- Update your macOS to the latest version
- In the game’s Options menu:
- Lower the Zoom level
- Turn off Screen Shake
- Reduce other graphical settings if needed
- If using Steam, verify the integrity of game files:
- Right-click on Stardew Valley in your Steam library
- Select Properties > Local Files > Verify integrity of game files
Using Mods on Mac
Mods can enhance your Stardew Valley experience. Here’s how to use them on Mac:
- Download and install SMAPI (Stardew Modding API)
- Download mods from sites like nexusmods.com
- Place mod folders in the Stardew Valley/Mods directory
- Launch the game using SMAPI
Note: Mods might not work with the Mac App Store version of the game.
Troubleshooting Common Issues
If you encounter problems:
- Game won’t launch:
- Check system requirements
- Verify game file integrity (Steam)
- Reinstall the game
- Slow performance:
- Close background applications
- Lower in-game graphics settings
- Update your macOS
- Sound issues:
- Check your Mac’s sound settings
- Restart the game
- Verify game files (Steam)
- Game crashes:
- Update the game and macOS
- Remove mods if installed
- Verify game file integrity
Backing Up Your Save Files
To backup your progress:
- Find your save files:
- ~/.config/StardewValley/Saves/ (Steam/GOG)
- ~/Library/Application Support/StardewValley/Saves/ (Mac App Store)
- Copy the entire folder of your farm name
- Store it in a safe location or cloud storage
Playing Multiplayer on Mac
To play multiplayer:
- Ensure all players have the same version of the game
- Host creates a game and invites others
- Guests join through their in-game co-op menu
- For non-Steam versions, use invite codes
Note: Cross-platform play is supported between Mac, PC, and Linux.
Tips for Mac Users
- Use Time Machine for automatic backups
- Customize your controls for comfort
- Use Mission Control (F3) to quickly switch between the game and other apps
- Enable Do Not Disturb mode for uninterrupted gameplay
Keyboard Shortcuts for Mac
Some useful Mac-specific shortcuts:
- Command + Tab: Switch between applications
- Command + M: Minimize the game window
- Command + F: Toggle fullscreen mode
- Command + Q: Quit the game (be sure to save first!)
Using a Controller on Mac
Stardew Valley supports controllers on Mac:
- Connect your controller via USB or Bluetooth
- Launch Stardew Valley
- Go to Options > Controls
- Select your controller from the dropdown menu
- Customize button mappings if desired
Updating Stardew Valley on Mac
Keeping your game updated ensures the best experience:
- Steam: Updates automatically by default
- GOG: Check for updates in the GOG Galaxy client
- Mac App Store: Updates through the App Store
Manual update check:
- Close the game
- Open your chosen platform (Steam, GOG, App Store)
- Check for updates for Stardew Valley
- Download and install if available
Uninstalling Stardew Valley
If you need to uninstall:
- Steam:
- Right-click on Stardew Valley in your library
- Select Manage > Uninstall
- GOG/Mac App Store:
- Drag the Stardew Valley app to the Trash
- Empty the Trash
Remember to backup your save files before uninstalling if you want to keep your progress.
Frequently Asked Questions
To conclude this guide, here are some frequently asked questions about playing Stardew Valley on Mac:
Q: Can I transfer my save from PC to Mac?
A: Yes, you can copy your save files from PC to the corresponding Mac save location.
Q: Does Stardew Valley support Apple Silicon Macs?
A: Yes, Stardew Valley runs natively on Apple Silicon Macs.
Q: Can I play Stardew Valley offline on Mac?
A: Yes, once installed, you can play Stardew Valley without an internet connection.
Q: How do I take screenshots in Stardew Valley on Mac?
A: Use the standard Mac screenshot shortcut: Command + Shift + 3 for full screen, or Command + Shift + 4 to select an area.
Q: Can I use mods with the Mac App Store version?
A: Modding is more challenging with the Mac App Store version. It’s easier with the Steam or GOG versions.
| Feature | Steam Version | GOG Version | Mac App Store Version |
|---|---|---|---|
| Easy Updates | Yes | Yes | Yes |
| Mod Support | Yes | Yes | Limited |
| Cloud Saves | Yes | Via GOG Galaxy | iCloud support |
| Achievements | Yes | Yes | Game Center |
| DRM-Free | No | Yes | No |
By following this guide, you’ll be well-equipped to enjoy Stardew Valley on your Mac to its fullest potential. Whether you’re a seasoned farmer or just starting your first day in Pelican Town, the Mac version of Stardew Valley offers a rich and engaging experience. Happy farming!

Alma J. Lillard is a passionate writer and gaming enthusiast who brings her deep love for Stardew Valley to every piece she creates. As a contributor to StardewUpdate.Today, Alma covers the latest updates, tips, and in-depth guides for players looking to enhance their Stardew Valley experience.

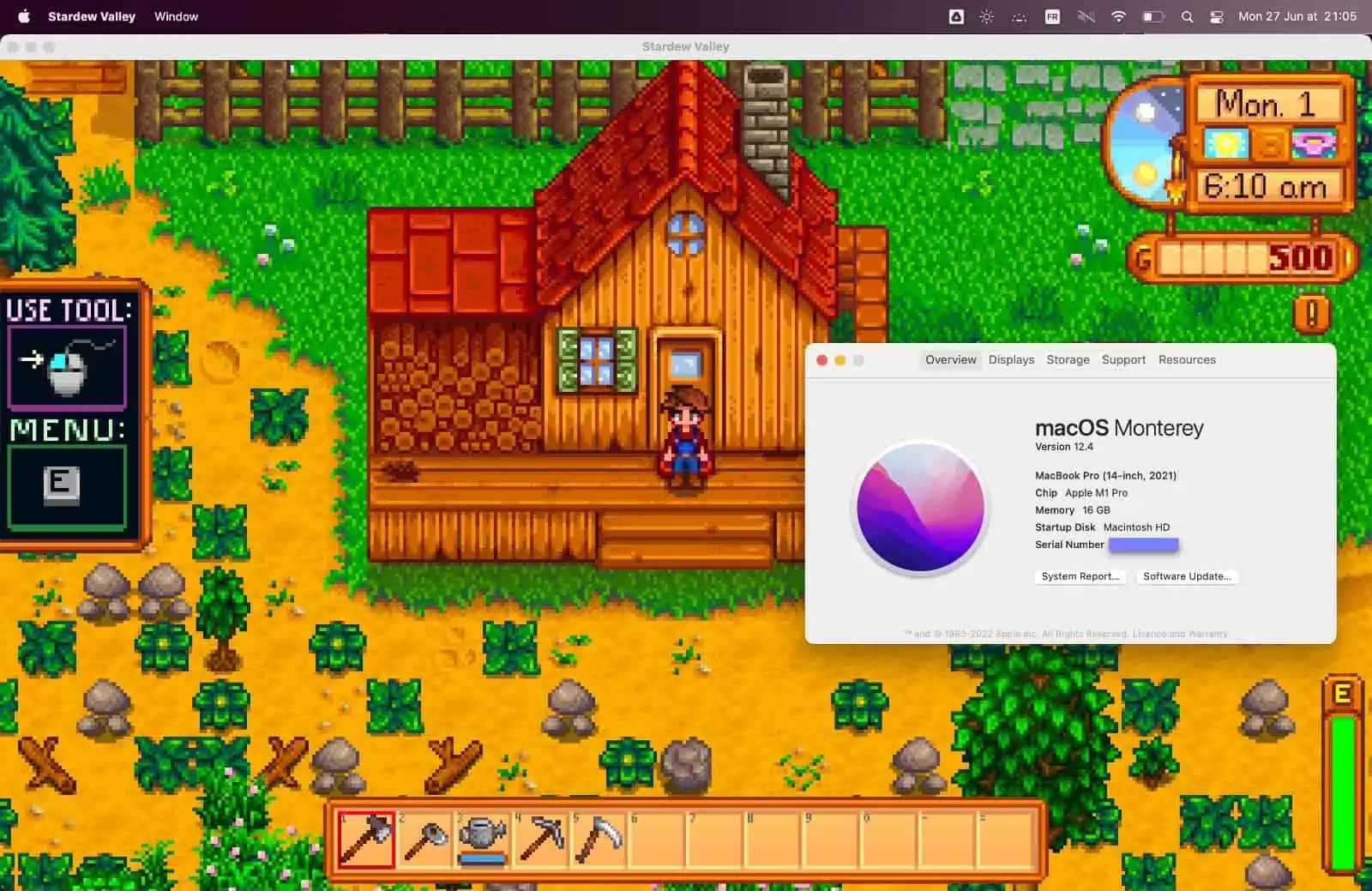
j99ozf