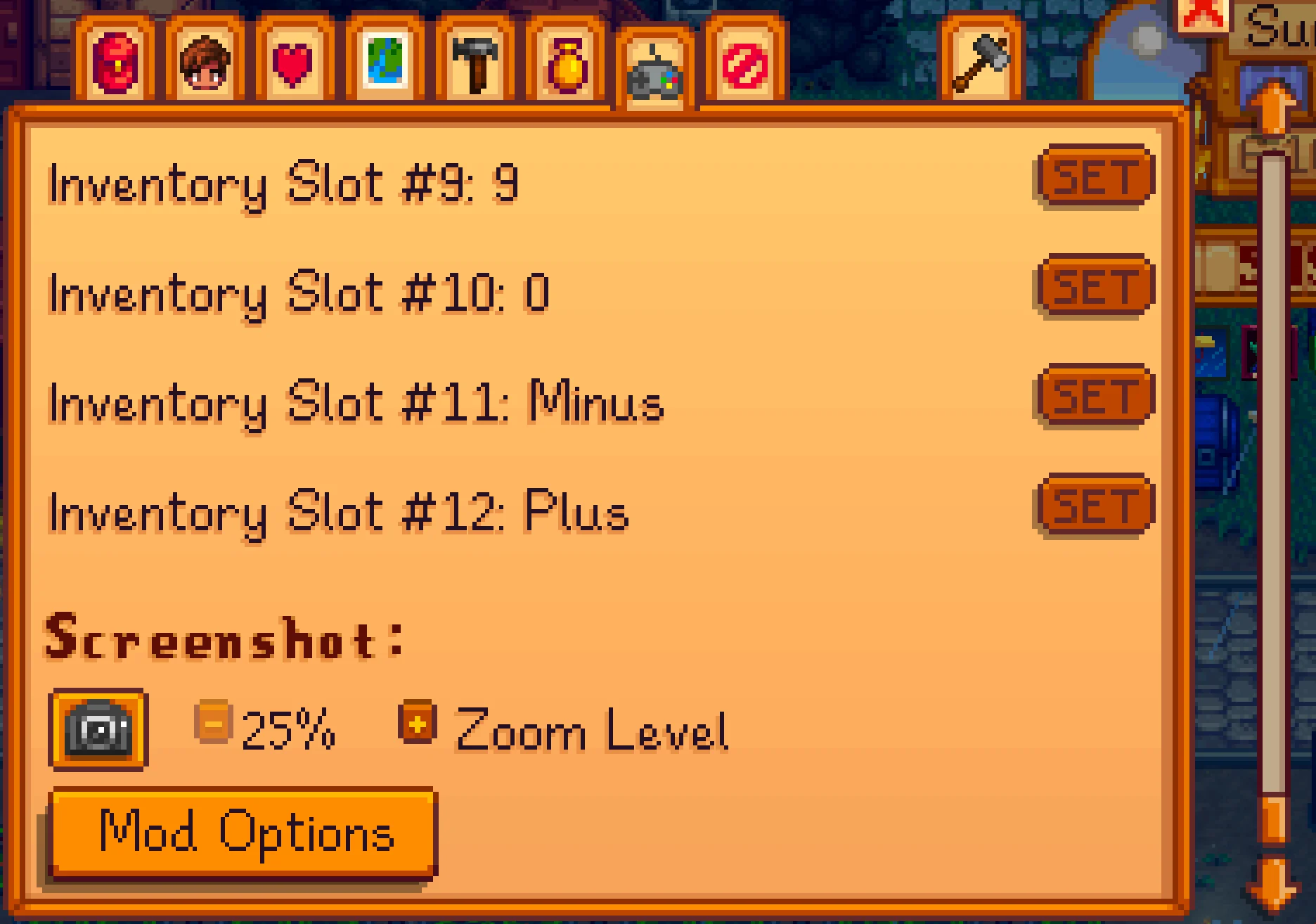How to Access Screenshots on Mac in Stardew Valley Game, go to the “Pictures” folder. Inside, you’ll find a dedicated subfolder named “Stardew Valley” where all your screenshots are automatically saved in PNG format. You can also use Finder for quick navigation by clicking “Go” and then “Home” to reach the “Pictures” section. If your game settings altered the screenshot shortcuts, remember that you usually can capture them with Command + Shift + 3 or 4. Keeping your screenshots organized makes finding memorable moments a breeze, and there’s always more to explore about enhancing your gaming experience.
Contents
- 1 Key Takeaways – How to Access Screenshots on Mac in Stardew Valley Game
- 2 Understanding Screenshot Locations
- 3 Default Screenshot Path
- 4 Using Finder to Locate Screenshots
- 5 Accessing Screenshots via the Game – How to Access Screenshots on Mac in Stardew Valley Game
- 6 Organizing Your Screenshots
- 7 Sharing Screenshots With Friends
- 8 Frequently Asked Questions – How to Access Screenshots on Mac in Stardew Valley Game
- 9 Conclusion – How to Access Screenshots on Mac in Stardew Valley Game
Key Takeaways – How to Access Screenshots on Mac in Stardew Valley Game
- Screenshots are saved in the “Pictures” > “Stardew Valley” folder on your Mac.
- Use Finder to access screenshots by navigating to “Go” > “Home” > “Pictures”.
- Screenshots can be taken using Command + Shift + 3 or 4, depending on game settings.
- Regularly organize screenshots by creating dedicated folders for different events or farm progress.
- Consider backing up your screenshots to cloud storage for easy access and sharing.
Understanding Screenshot Locations
When you take a screenshot in Stardew Valley on your Mac, knowing where those images end up can save you a lot of time. You might be excited to capture your farm’s progress or a delightful moment with your favorite characters, but if you don’t know the screenshot locations, those memories could get lost in the digital abyss.
By default, Stardew Valley saves screenshots in specific formats, typically PNG, which guarantees high-quality images. To easily access these screenshots, you’ll want to familiarize yourself with the in-game settings. While the game doesn’t offer a direct option to change the screenshot location, understanding your Mac’s file system can help.
Usually, you’ll find your screenshots in the “Pictures” folder or a specific subfolder created by the game. Make a habit of checking this area after you snap a shot, so you don’t miss any precious moments. If you want a more streamlined approach, consider setting up a dedicated folder for all your gaming screenshots. That way, you can keep track of your adventures without sifting through countless files. Enjoy your time in Stardew Valley, and don’t forget to capture every joyous moment!
Default Screenshot Path
When you capture a screenshot in Stardew Valley on your Mac, knowing where to find it can save you time. The default screenshot location is set up to help you easily access those files, but organizing them might make things even smoother. Let’s explore how to locate and manage your screenshots effectively!
Default Screenshot Location
In Stardew Valley, you’ll find your screenshots automatically saved in a specific location on your Mac. By default, these snapshots land in your Pictures folder, within a subfolder named “Screenshots.” This makes it easy for you to access and organize your favorite moments from your farming adventures.
When you use screenshot shortcuts, like pressing Command + Shift + 3 or Command + Shift + 4, your game captures those images without hassle. If you adjust your game settings, such as modifying the key bindings, be sure to keep track of any changes to the screenshot command. The default location won’t change unless your game settings dictate otherwise.
Accessing Screenshot Files
Locating your screenshots in Stardew Valley is a straightforward process. When you capture a moment using the game’s built-in screenshot tools, those images are saved in a specific location on your Mac. By default, you can find your screenshots in the “Pictures” folder, specifically within the “Stardew Valley” subfolder. It’s a good idea to familiarize yourself with this path so you can easily access your cherished gaming memories.
If you’ve adjusted your game settings, the screenshot path might change. However, most players stick with the default location, ensuring they know where to look. To access your screenshots, simply open Finder, navigate to the “Pictures” folder, and look for the “Stardew Valley” folder. There, you’ll find all the screenshots you’ve taken during your gameplay.
Organizing Your Screenshots
Organization is key to maintaining a clutter-free digital space, especially when it comes to your Stardew Valley screenshots. You want to enjoy those precious moments without sifting through endless files. Effective screenshot management starts with creating a structured system for your images. Here are some tips to keep your folders organized and accessible:
- Create dedicated folders for different in-game seasons or events.
- Use descriptive file names that help you remember the context of each screenshot.
- Regularly back up your screenshots to avoid accidental loss.
- Delete unnecessary images to free up space and keep things tidy.
Using Finder to Locate Screenshots
Finding your Stardew Valley screenshots on a Mac can be a breeze when you know where to look. Your game memories are often stored in specific folders, making it easy to access them. To locate your screenshots using Finder, follow these simple steps.
- Open Finder on your Mac.
- In the menu bar, click “Go” and select “Home.”
- Navigate to the “Pictures” folder.
- Then, find the “Stardew Valley” folder.
- Inside, you’ll discover your screenshots, usually saved in PNG or JPEG formats.
Here’s a quick reference for common screenshot formats:
| Format | Description |
|---|---|
| PNG | Lossless compression, high quality |
| JPEG | Smaller file size, some quality loss |
| BMP | Uncompressed, large file size |
| TIFF | High-quality, versatile |
| GIF | Supports animations, limited colors |
Accessing Screenshots via the Game – How to Access Screenshots on Mac in Stardew Valley Game
If you’re keen to access your screenshots directly from Stardew Valley, you can easily pull them up right within the game. Just immerse yourself in the in-game options and adjust your screenshot settings to make it even easier. This way, you can capture and relive those magical moments without any hassle.
Here’s how you can enhance your experience:
- Share your farm’s beauty with friends instantly.
- Relive your most epic adventures whenever you want.
- Create memories that last beyond the game.
- Show off your creativity in designing your farm.
To access your screenshots, head to the “Options” menu during your gameplay. From there, locate the “Screenshot Settings” section, where you can configure how you want to save and view your captures. Whether you want to find them in-game or just adjust settings to make capturing easier, the choice is yours.
This flexibility not only empowers your gaming experience but also lets you express your creativity. So, embrace the freedom and start showcasing your Stardew Valley journey today!
Organizing Your Screenshots
While capturing those memorable moments in Stardew Valley is easy, organizing your screenshots can make revisiting them even more enjoyable. With a bit of screenshot management, you’ll find it simpler to locate your favorite images, share them later, or just relive those special in-game moments. Here’s a quick guide to help you set up an effective system.
| Folder Name | Purpose | Example Screenshots |
|---|---|---|
| Seasonal Adventures | Capture seasonal events | Spring Festival, Winter Fun |
| Farm Progress | Document your farm’s growth | Before/After farm layout |
| Special Events | Memorable in-game moments | Weddings, Festivals |
Start by creating organizing folders on your Mac, and label them according to the categories that resonate with you. You can even create subfolders for finer details. Consistently moving your screenshots into these folders will streamline your experience and help you find what you’re looking for without hassle. Embrace the freedom of organization, and let your creativity shine as you curate your Stardew Valley memories!
Sharing Screenshots With Friends
After organizing your screenshots, it’s time to share those cherished moments with friends. Screenshot sharing can bring your gaming adventures to life and connect you with fellow Stardew Valley enthusiasts. Here’s how you can make the most of it:
- Share your favorite farm layouts to inspire others.
- Capture funny moments that’ll have everyone laughing.
- Showcase your rare finds and achievements in the game.
- Celebrate teamwork by sharing memories from multiplayer sessions.
You can use various online platforms and social media to spread the joy. Consider joining gaming groups on Facebook or Discord, where you can post your screenshots and receive instant feedback. If you’re worried about image sizes, don’t forget about image resizing tools to guarantee your files are shareable without losing quality.
Using cloud storage services like Google Drive or Dropbox can also make it easy to share multiple screenshots at once. Just send a link to your friends! So go ahead, let your creativity shine and share those beautiful moments from Stardew Valley that you love so much. Your friends will appreciate the memories just as much as you do!
Frequently Asked Questions – How to Access Screenshots on Mac in Stardew Valley Game
Can I Change the Default Screenshot Folder on My Mac?
You can change your screenshot organization by adjusting folder preferences in your Mac’s settings. Just head to the Screenshots section and select a new location to keep your captures tidy and easily accessible.
What File Format Are Stardew Valley Screenshots Saved As?
Stardew Valley saves your screenshots as PNG files, ensuring high quality. For better file management, consider organizing them into folders. This way, you’ll enjoy easy access to your favorite moments in the game!
Are Screenshots Saved Automatically When I Quit the Game?
When you quit the game, screenshots aren’t saved automatically. You’ll need to check your screenshot management settings within the game settings to guarantee you’re capturing and storing those memorable moments effectively.
How Do I Edit My Screenshots After Taking Them?
You’ve captured moments worth a thousand words, now immerse yourself in screenshot editing! Use apps like Photoshop or free tools to enhance your images, adding filters or adjustments that bring your game adventures to life. Enjoy the freedom!
Can I Take Screenshots While Playing in Fullscreen Mode?
Yes, you can take screenshots while playing in fullscreen mode! Just make certain your settings are optimized for screenshot quality. For fullscreen tips, try using keyboard shortcuts to capture those epic gaming moments effortlessly. Enjoy your freedom!
Conclusion – How to Access Screenshots on Mac in Stardew Valley Game
How to Access Screenshots on Mac in Stardew Valley Game, you can easily relive those memorable moments. Did you know that players spend an average of 50 hours in the game? With so much time invested, capturing your achievements is key! Whether you’re sharing with friends or just organizing for yourself, these screenshots are a great way to showcase your progress. Dive back into your farm and start snapping those shots!

Alma J. Lillard is a passionate writer and gaming enthusiast who brings her deep love for Stardew Valley to every piece she creates. As a contributor to StardewUpdate.Today, Alma covers the latest updates, tips, and in-depth guides for players looking to enhance their Stardew Valley experience.